حل مشكلة الشاشة السوداء في ويندوز 10
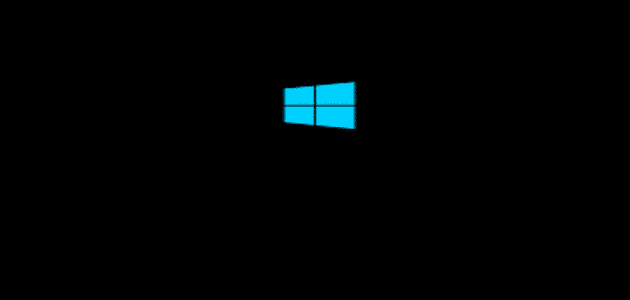
حل مشكلة الشاشة السوداء في ويندوز 10 تتم من خلال بعض الخطوات البسيطة، حيث تُعد هذه المشكلة من أكثر المشاكل الشائعة بين مستخدمي هذا الإصدار من الويندوز، لذلك يسعوا بالاستمرار للتعرف على طرق حلها، وهذا ما سنتطرق إليه من خلال سطور هذا المقال.
محتويات المقال
أسباب ظهور الشاشة السوداء في ويندوز 10
قبل معرفة طرق حل هذه المشكلة من الضروري التعرف على السبب الأساسي وراء هذه المشكلة، والذي سنشير إليه فيما يلي:
- في حالة تلف البرنامج الخاص بالتعرف على الرسومات المختلفة الداخلة التي يعرضها الجهاز.
- أو في حالة وجود مشاكل في الشاشة المستخدمة للعرض مثل وجود تلف في بعض الأسلاك أو ما شابه.
- وجود مشاكل أثناء تنصيب ملفات الويندوز، أو مشاكل أثناء تنصيب التحديثات الخاصة به.
شاهد من هنا: الفرق بين إصدارات ويندوز 10
إجراءات لحل مشكلة الشاشة السوداء في ويندوز 10
يوجد العديد من الطرق المتبعة للتخلص من مشكلة الشاشة السوداء التي تظهر قبل تسجيل الدخول إلى ويندوز 10، ونتعرف على هذه الطرق فيما يلي:
- قم بالضغط على زر Caps Lock، وتأكد أن هذا المفتاح مضيء في لوحة المفاتيح.
- في حالة أن الزر كان مضيئًا: قم بالضغط على الزر الموجود بجانبه علامة الويندوز في لوحة المفاتيح.
- وبجانبه اضغط على زر Ctrl بجانب زر Shift + B.
- في حالة استخدام الكمبيوتر المحمول: قم بالضغط على زري الصوت في لوحة المفاتيح.
- وذلك ثلاث مرات متتابعة؛ بمقدر مرة كل ثانية، في حالة أن نظام الويندوز استجاب للأوامر التي تعطيها له ستسمع صوت تنبيه بعدها ستضيئ الشاشة.
- وسيقوم الويندوز بمعالجة الأمر وتحديث الشاشة لإضاءتها بشكل طبيعي فيما بعد.
- في حالة استخدام كمبيوتر مكتبي: قم بالضغط على زر الطاقة الموجود في الجهاز.
- وذلك لمدة لا تقل عن العشرة ثواني.
- بعد ذلك قم بإعادة تشغيله من خلال الضغط على زر الطاقة مرة أخرى.
- في حالة لم يعمل ضوء الزر: قم بالضغط على زر الطاقة الموجود في الكمبيوتر المحمول أو المكتبي.
- وذلك لمدة خمسة ثواني لإيقاف تشغيل الجهاز.
- بعد ذلك قم بإزالة جميع الأسلاك الموصلة بالجهاز وأعد تشغيل الجهاز مرة أخرى.
- يمكنك أيضًا أن تقوم بفصل جميع الأجهزة الموصلة بالجهاز مثل وحدات التخزين الخارجية وجهاز العرض الثانوي وفصل الطابعة وجهاز التحكم في الألعاب.
- وغيرهم من الأشياء المُلحقة بالجهاز، وقم بالإبقاء فقط على الأجهزة الأساسية مثل الشاشة ولوحة المفاتيح.
- في حالة أن الطرق السابقة لم تُجدي نفعًا فيمكنك أن تقوم بتثبيت نظام الويندوز من جديد من خلال USB بدلًا من استخدام القرص المدمج.
التحقق من التوصيلات
يجب اتباع الخطوات الآتية للتحقق من التوصيلات الموجودة في الجهاز المستخدم للتخلص من الشاشة السوداء التي تظهر قبل تسجيل الدخول للويندوز:
- في حالة استخدام كمبيوتر مكتبي: قم بإزالة السلك المتعلق بإظهار الرسومات على الشاشة.
- بعدها قم بتوصيله مرة أخرى بالطرقة الصحيحة، وبعدها قم بتحريك الماوس للتأكد من تشغيل الشاشة.
- في حالة استخدام كمبيوتر محمول: في حالة أنه متصل به قاعدة تركيب قم بإزالتها وتأكد من أن غطاء الجهاز مفتوح.
- وتأكد من أنه قيد التشغيل ومتصل بالتيار الكهربي، ويمكنك استخدام زر السطوع الموجود في لوحة المفاتيح.
- بعدها قم بالتحقق من جميع التوصيلات الموجودة في الجهاز للتأكد إذا كانت تالفة أو غير محكمة التوصيل.
- يمكنك أيضًا الذهاب إلى مكان الشركة المصنعة للبطاقة المختصة بعرض الرسومات الموجودة في الجهاز للتأكد من أن البطاقة المستخدمة تتناسب مع نظام ويندوز 10.
- وإن لم تتناسب قم بتغييرها لضمان التخلص من مشكلة الشاشة السوداء.
اقرأ أيضا: إعدادات الماوس ويندوز 10
التخلص من مشكلة الشاشة السوداء في ويندوز 10
في هذه الفقرة نتعرف على طريقة التخلص من مشكلة الشاشة السوداء التي تواجه أغلب مستخدمي ويندوز 10 عند تثبيتهم له في أول مرة، وذلك باتباع الآتي:
- شغل الجهاز وعندما يصل إلى شاشة Log in قم بالنقر على Shift الموجود في لوحة المفاتيح.
- وذلك في نفس الوقت الذي تنقر فيه على إعادة تشغيل الجهاز.
- وإذا تمت إعادة تشغيل الجهاز ولم تضيء الشاشة قم بإعادة تشغيل الجهاز أكثر من مرة حتى يتمكن من الوصول إلى مرحلة الإصلاح التلقائي.
- بعد وصول الجهاز للإصلاح التلقائي ويقوم بإعادة تشغيل تلقائي ستنسدل أمامك قائمة بها عدة اختيارات اختار منها Troubleshoot.
- من ثم اضغط على الاختيارات المتقدمة، ومنها اضغط على إعدادات بدأ التشغيل ثم اختار إعادة التشغيل.
- عند ظهور اختيارات إعدادات بدء التشغيل قم بالضغط على زر F5.
- وذلك حتى تتمكن من الدخول إلى الوضع الآمن وأنت ما زلت تتصل بشبكة الإنترنت.
- وعندما يدخل الجهاز في هذا الوضع تقوم بالعمل على اكتشاف الأخطاء وإصلاحها.
- يمكنك أيضًا أن تقوم بإعادة تشغيل ويندوز إكسبلورر، وذلك من خلال الضغط على زر Ctrl وز Shift وزر Esc في نفس الثانية.
- وذلك حتى تتمكن من فتح مدير المهام الذي تقوم من خلاله بالبحث عن Windows Explorer والضغط عليه.
- بعد ذلك تقوم بالضغط على إعادة تشغيل الجهاز وسوف يظهر لك سطح المكتب بعدها بشكل طبيعي.
- وإذا لم تنجح هذه الخطوة في البداية فيمكنك تكرارها أكثر من مرة.
- ويمكنك الضغط على كلمة End Task عند الضغط على اختيار Windows Explorer، بعدها تقوم باختيار كلمة Run الموجودة في قائمة File.
- بعد ذلك اضغط على زر Enter.
- يمكنك أيضًا إلغاء تثبيت برنامج Graphics Driver المسؤول عن التعرف على الرسومات المختلفة التي تدخل إلى الجهاز من ثم عرضها على الشاشة.
- بعد ذلك القيام بإعادة تشغيل الجهاز مرة أخرى.
- وبعدها القيام بتنصيبه من موقع موثوق لضمان تشغيله بفعالية.
خطوات التخلص من الشاشة السوداء نهائيًا
مازلنا نكمل حديثنا عن حل مشكلة الشاشة السوداء في ويندوز 10، ونقوم بالإشارة إلى بعض الخطوات التي يمكن اتباعها بالترتيب لحل المشكلة فيما يلي:
- قم بالنقر على المفاتيح التالية في لوحة المفاتيح في نفس الثانية (Ctrl + Alt + Delete)، بعدها ستظهر شاشة أمامك قم بالضغط منها علىTask Manager، من ثم الضغط على File.
- بعد ذلك ستظهر نافذة أمامك اختار منها Run New Task، والضغط على كلمة Regadit، من ثم الضغط على موافق.
- سيطلب منك الجهاز أن تسمح للبرنامج بالتغيير على الجهاز فقم بالسماح له بعد ذلك اضغط على السهم الموجود بجانب كلمة HKEY_LOCAL_MACHINE، ومن القائمة الظاهرة أبحث عن ملف Microsoft.
- أبحث عن كلمة Winlogon، ومنها أختار Shell وانقر عليه مرتين لفتح نافذة جديدة فيها Value Data؛ قم بحذف جميع البيانات الموجودة تحتها، من ثم اكتب كلمة exe، واضغط على موافق لحفظ التغييرات.
- أنقر مرة أخرى على نفس الأزرار المذكورة في أول خطوة، بعدها أعد تشغيل الجهاز وستجد أن المشكلة تم حلها.
- كما يمكنك أن تقوم بتحديث البرنامج وذلك من خلال الضغط عليه من ثم الضغط على اسم كارت الشاشة الخاص بالجهاز.
- وبعدها اختيار الكلمة المكتوب بجانبها” تحديث” أو” Update Driver “، من ثم انتقل للضغط على كلمة Search automatically for updated driver.
- وبعد تنصيب التحديثات سيتوجب عليك إعادة تشغيل الجهاز
- يمكنك أيضًا التخلص من المشكلة من خلال إزالة كارت الشاشة الخارجي نهائيًا.
- أو يمكنك إزالة الرامات وتنظيفها جيدًا من الأتربة التي تتكون عليها بمرور الوقت.
- من ثم إعادة إلى مكانها مرة أخرى
شاهد من هنا: إعدادات الماوس ويندوز 10
في هذا المقال قمنا بالتعرف على حل مشكلة الشاشة السوداء في ويندوز 10 بأكثر من طريقة سهلة يمكن للمستخدم تطبيقها في دقائق معدودة.