إرجاع شريط المهام للأسفل
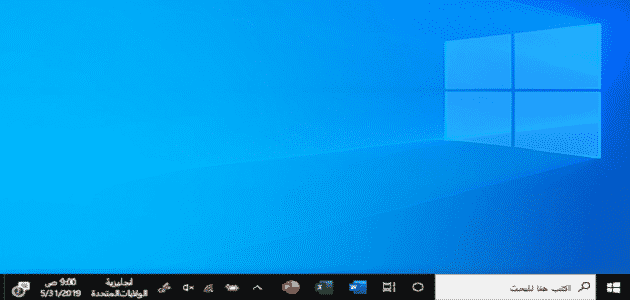
يمكن إرجاع شريط المهام للأسفل بأكثر من طريقة مختلفة، حيث يمكن إرجاعه بطريقة السحب أو بواسطة الإعدادات، ويساعد شريط المهام بشكل كبير في الوصول إلى التطبيقات والبرامج سريعًا.
ويتضمن أيضًا بعض الإشعارات والتقويم والساعة، دعونا نتعرف على طريقة إرجاع شريط المهام لمكانه الافتراضي.
محتويات المقال
إرجاع شريط المهام للأسفل
يمكن أن يتم سحب شريط المهام بشكل مبسط إلى الأسفل في حالة أنه قد انتقل إلى أي مكان آخر، ويكون ذلك كما يلي:
- في البداية يجب أن يتم استخدام زر الماوس الأيمن للضغط على أي مكان فارغ على شريط المهام.
- من ثم سوف تظهر قائمة، يجب أن يتم التأكد من إلغاء تحديد خيار “قفل شريط المهام”، وفي حالة لم يكن كذلك يجب أن يتم إلغاء تحديده من خلال الضغط فوق ذلك الخيار.
- في تلك الخطوة يجب أن يتم الضغط بشكل مستمر على الزر الأيسر للماوس مع سحب شريط المهام إلى المكان الجديد له.
- بعد ذلك يتم تحرير زر الماوس وسوف يثبت شريط المهام في المكان الذي تم اختياره.
شاهد من هنا: مكونات سطح المكتب للكمبيوتر
طريقة التحقق من وضع شريط المهام
يمكن أن يتم التحقق من وضع وحالة الشريط الخاص بالمهام والإعدادات الخاصة به ببعض الخطوات البسيطة، وتلك الخطوات هي:
- في البداية يجب أن يتم النقر فوق Start أو ابدأ، ومن ثم يتم الضغط على الإعدادات، وبعد ذلك يتم الضغط على لوحة التحكم.
- من ثم يتم الضغط بشكل مزدوج على شريط المهام.
- في حالة استخدام نظام التشغيل Windows ME يجب أن يتم الضغط على “خيارات متقدمة” وحينها يجب التأكد من وجود علامة اختيار تقع داخل “تمكين النقل وتغيير الحجم”.
- إن لم يوجد ذلك الخيار فيجب أن يتم الضغط فوق المربع حتى يتم تحديد تلك الميزة، وبعدها يتم الضغط على “موافق” ويتم بعدها إغلاق نافذة “لوحة التحكم”.
- أما في حالة كان ذلك الاختيار موجود يجب حينها الضغط على “إلغاء” وبعد ذلك، وبعدها يتم إغلاق لوحة التحكم.
- في حالة كان يتم استخدام نظام التشغيل Windows Vista وWindows XP يتم تحديد علامة “شريط المهام”.
- يجب أن يتم التأكد من عدم وجود علامة اختيار بالجانب من “تأمين شريط المهام”.
- إن لم يكن هناك علامة اختيار يجب أن يتم الضغط على المربع حتى يتم تحديد تلك الميزة والضغط على “موافق” والخروج من صفحة “لوحة التحكم”.
- في حالة كانت علامة الاختيار مطبقة، يتم الضغط على إلغاء والخروج من صفحة “لوحة التحكم”.
طريقة تثبيت شريط المهم في الموضع الافتراضي
يمكن أيضًا أن يتم تثبيت شريط المهام في الموضع الافتراضي، وذلك كما يلي:
- حتى يتم تثبيت شريط المهام على الموضع الافتراضي يجب أن يتم تشغيل الكمبيوتر على الوضع الآمن.
- حتى يتم إعادة تشغيل الكمبيوتر على الوضع الآمن يجب أن يتم إعادة تشغيل الكمبيوتر والضغط بشكل مستمر على زر Ctrl.
- يتم ذلك بعد تطبيق “الاختبار الذاتي لبدء التشغيل” على جهاز الكمبيوتر.
- من ثم يتم اختيار “الوضع الآمن” من القائمة الخاصة “ببدء التشغيل”.
- حينها سوف يتم إعادة تعيين شريط المهام إلى الشكل الافتراضي بعد أن يتم إعادة تشغيل الكمبيوتر.
خطوات نقل شريط المهام للأسفل من الإعدادات
يمكن أن يتم إرجاع شريط المهام للأسفل من خلال الإعدادات، ويكون ذلك باتباع الخطوات التالية:
- في البداية يجب أن يتم فتح الإعدادات الخاصة بشريط المهام.
- يمكن فتح الإعدادات من خلال تطبيق الإعدادات بالضغط على Windows+ i.
- بعد ذلك يتم الضغط على اختيار “التخصيص”.
- من ثم يتم النقر فوق اختيار “شريط المهام” من خلال شريط القائمة الذي سوف يظهر ناحية لوحة اليمين، وسوف يتم فتح الإعدادات الخاص بشريط المهام على الجانب الأيمن.
- بمجرد أن يتم فتح الإعدادات الخاصة بشريط المهام يجب أن يتم البحث على اختيار “موقع شريط المهام على الشاشة”.
- من خيار موقع شريط المهام يتم الضغط فوق السهم لأسفل.
- من ثم سوف تُفتح إحدى القوائم التي تتضمن 4 خيارات، هم أعلى، وأسفل، ويمين، ويسار.
- على الفرد اختيار أسفل حتى يقوم بتثبيت شريط المهام بالأسفل.
- بمجرد أن يختار الفرد أسفل سوف ينتقل شريط المهام بشكل فوري إلى أسفل الشاشة.
- بعد الانتهاء يجب أن يتم غلق صفحة الإعدادات بدون الحاجة إلى حفظ أي شيء.
خطوات تغيير موقع شريط المهام لويندوز 8 و10
هناك بعض الخطوات التي يمكن تطبيقها على نسخ معينة من الويندوز ولا يمكن تطبيقها على نسخ أخرى، وطريقة تغيير مكان شريط المهام لويندوز 8 و10 هي:
- في البداية يجب أن يتم الضغط على مكان فارغ في شريط المهام بالزر الأيمن للفأرة.
- سوف يتم فتح قائمة تتضمن بعض الأدوات التي تتعلق بتخصيص سطح المكتب.
- يجب أن يتم التأكد من عدم قفل شريط المهام، وذلك من خلال ملاحظة عدم وجود تحديد أو علامة بالجانب من ذلك الاختيار.
- بعد ذلك لابد من النقر على “خصائص” أو “Properties” وسوف يتم فتح قائمة “خصائص شريط المهام وقائمة ابدأ”.
- يجب أن يتم الضغط على خيار “موقع شريط المهام على الشاشة”، والذي يتضمن كافة الاتجاهات، قم باختيار موقع الشريط بالأسفل.
- بعد ذلك يجب الضغط على “موافق” وسوف يتم نقل شريط المهام إلى المكان المحدد.
اقرأ أيضًا: اظهار شريط اللغة على سطح المكتب
خطوات تغيير لون شريط المهام
يمكن أن يتم تغيير لون شريط المهام ببعض الخطوات البسيطة والتي سوف نعرضها لكم بشكل مبسط فيما يلي:
- في البداية يمكن أن يتم تغيير اللون الخاص بشريط المهام من خلال الضغط على Start أو ابدأ.
- من ثم يجب أن يتم كتابة “شريط المهام” داخل مربع البحث.
- يجب أن يتم تحديد “تطبيق اللون على شريط المهام وابدأ ومركز العمل” داخل القائمة.
- في تلك الخطوة يجب أن يتم اختيار لون من خلال الضغط على واحد من مربعات الألوان.
- يجب أن يتم تطبيق اللون على شريط المهام، وذلك من خلال تفعيل إعداد “إظهار اللون في قائمة ابدأ ومركز العمل وشريط المهام وشريط العناوين”.
- وبعد ذلك يجب أن يتم إيقاف “جعل قائمة ابدأ ومركز الإجراءات وشريط المهام شفافًا” وبعد ذلك يجب أن يتم غلق نافذة الإعدادات.
خطوات التغيير في خواص شريط المهام
يمكن أن يتم إضافة أو إزالة أي خواص من شريط المهام، ويكون ذلك كما يلي:
- في البداية يجب أن يتم الضغط بواسطة الزر الأيمن بالفأرة على شريط المهام.
- من ثم يجب أن يتم تحديد “الخصائص” أو “Properties” من القائمة.
- يمكن في تلك الخطوة تشغيل أو إيقاف أي خواص من شريط المهام.
- حيث يمكن أن يختار الفرد قفل شريط المهام أو إخفائه بشكل تلقائي أو دمج الأزرار الصغيرة في شريط المهام أو استخدامها.
- يتم اختيار أشرطة الأدوات حتى يتم إضافتها إلى شريط المهام.
- حيث يمكن في علامة “أشرطة الأدوات” أن يتم إضافة بعض الخيارات لشريط المهام.
- يمكن اختيار عنوان ويب، أو بطارية، أو روابط، أو شريط لأدوات سطح المكتب.
- ويتم الضغط على “تطبيق” حتى تُحفظ كافة التغيرات وبعدها يتم الضغط على “موافق”.
شاهد من هنا: حل مشكلة شريط المهام ويندوز 7
بذلك نكون عرضنا لكم أكثر من طريقة يمكن من خلالها ارجاع شريط المهام للأسفل، حيث يمكن سحبها، كما يمكن تغيير مكانها من الإعدادات.
ووضحنا طريقة إرجاع شريط المهام لويندوز 8 و10، وتعرفنا معًا أيضًا على طريقة تغيير لون شريط المهام وتغيير خواصه، وفي النهاية نتمنى أن نكون قد أفدناكم.