طريقة تقسيم الهارد بدون فورمات
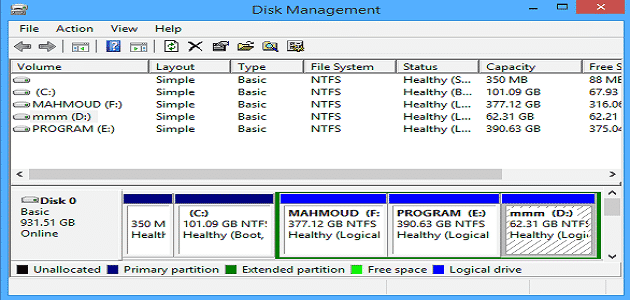
طريقة تقسيم الهارد بدون فورمات، يوجد الكثير من الناس الذين يرغبون في إعادة تقسيم الهارد لكي يتم تقسيم الملفات التي يرغبون في حفظها بشكل مثالي ومنظم.
ولكن خطوة التقسيم تتطلب عمل فورمات للهارد مما يضطر الشخص إلى مسح كافة البيانات والملفات التي يقوم بحفظها على الهارد الخاص به.
لذلك سوف نتطرق من خلال هذا المقال لعرض كيفية تقسيم الهارد بدون فورمات.
محتويات المقال
الهارد ديسك
- الاسم العلمي له هو القرص الصلب، وهو الشيء الأساسي في جهاز الحاسب الآلي.
- المختص بتسجيل البيانات والملفات الشخصية عليه بشكل أمن.
- وهو من الداخل عبارة عن مجموعة من الأقراص الممغنطة التي تدور حول بعضها.
- من خلال القوة الكهربائية ويوجد فيها جهاز يسمى القارئ.
- وهو المختص بالتعرف بالبيانات والملفات وعرضها للمستخدم.
- وما يميز أي هارد ديسك عن الأخر هو مساحة التخزين المتاحة داخل كل هارد.
- وكذلك سرعة الدوران المتاحة داخل كل قرص فكلما كانت سرعة الدوران عالية.
- كلما كان هناك مرونة في طبيعة عرض الملفات وتخزينها.
شاهد أيضا: حل هارد ديسك خارجي يتعرف عليه الكمبيوتر ولكن لا يظهر
خطوات تقسيم الهارد بدون فورمات
يوجد مجموعة من الخطوات التي سوف نعرضها عليك بالترتيب لكي تقوموا بإتباعها.
لكي تتمكنون من إعادة تقسيم الهارد ديسك دون الحاجة لعمل فورمات لهذا الهارد، وهي كما يلي:
المرحلة الأولى
- نقوم بالوقوف على سطح المكتب الخاص بجاز الكمبيوتر ثم نذهب لأيقونة ماي كمبيوتر ( my computer ).
- ونقف عليها ثم نقوم بالضغط على الزر الأيمن في الماوس سوف تظهر لنا قائمة كبيرة نقوم منها بالضغط على كلمة manage.
المرحلة الثانية
- سوف تظهر لنا شاشة صغيرة تحتوي على مجموعة من الاختيارات المتعددة.
- نقوم منها بالضغط على كلمة disk management.
المرحلة الثالثة
- سوف يظهر لنا جميع الأقراص التي تتواجد على الهارد.
- ثم نقوم بالضغط على القرص الذي نرغب في أخذ مساحة منه.
المرحلة الرابعة
- سوف يظهر لنا مجموعة من الاختيارات المختلفة نقوم بالضغط shrink volume أي تعني تقليص الحجم.
المرحلة الخامسة
- نقوم بتحديد المساحة التي نرغب فيها من هذا القرص الذي قمنا بتحديده.
- مع الأخذ في الحسبان جيدًا أن المساحة يتم تحديدها عن طريق الميجا وليست الجيجا.
- فإذا كنا نرغب في الحصول على 50 ميجا نقوم بكتابتها بالشكل التالي 50000.
المرحلة السادسة
- بعد أن ننتهي من تحديد المساحة التي نرغب في تحريرها من القرص.
- مع التأكد من كتابة المساحة بالشكل الصحيح لها نقوم بالضغط على كلمة shrink.
المرحلة السابعة
- سوف نلاحظ بعد الضغط أنه تم ظهور قرص جديد على الشاشة.
- وسيظهر لنا باللون الأسود وسيكون مدون تحته المساحة التي قمنا بتحديدها له.
المرحلة الثامنة
- نقوم بالضغط على القرص الجديد الذي ظهر لنا من خلال تحديده والضغط على الزر الأيمن في الماوس.
- سيظهر لنا مجموعة من الاختيار بختار من بينها new simple volume.
- وتعني وحدة تخزين بسيطة جديدة.
المرحلة التاسعة
- سوف يظهر لنا مجموعة من التعليمات التي يعرفنا عليها الجهاز.
- نستمر خلالها بالضغط على كلمة next ثم نصل إلى المرحلة النهائية نقوم بالضغط على كلمة end.
المرحلة العاشرة
- سوف يأخذ الجهاز بضع دقائق أو ثواني معدودة على حسب حالة الجهاز العامة.
- ثم سيظهر لنا القرص الجديد بالشكل الطبيعي له.
المرحلة الحادية عشر
- نقوم بتقسيم القرص الجديد الضي ظهر لنا إلى عدة مساحات صغيرة مختلفة.
- بنفس الطريقة التي قمنا بعرضها في الأعلى.
المرحلة الثانية عشر
- في هذه الخطة قد نكون قد انتهينا من تقسيم الهارد ديسك بالطريقة الصحيحة له.
- دون الحاجة إلى اللجوء لعمل فورمات
- ومسح كافة البيانات التي تتواجد عليه ولكن علينا جميعًا أن نقوم باتباع تلك الخطوات.
- بطريقة صحيحة دون أي تسرع أو خطأ.
أنواع الهارد ديسك
يوجد مجموعة مختلفة من أنواع الهارد ديسك ولكن أكثر الأنواع التي يفضل أغلبية الناس على مستوى العالم التعامل معها هي كما يلي:
- أقراص داتا الصلبة.
- أقراص ساتا الصلبة.
- وأقراص سكزي الصلبة.
- أقراص صلبة متطورة وسريعة وتسمى أقراص ssd.
قد يهمك: كيف أزيد مساحة القرص c ويندوز 7 بدون برامج؟
طرق تقسيم الهارد ديسك
يمكنك إعادة تقسيم الهارد ديسك الخاص بك من خلال طريقتين وهما:
- التقسيم من خلال إعادة فرمته الهارد.
- التقسيم بدون فرمته الهارد.
طريقة تقسيم الهارد من خلال الفرمتة
عرضنا في السابق طريقة إعادة تقسيم الهارد ديسك بدون عمل فورمات له والآن سوف نعرض عليكم كيفية تقسيم الهارد ديسك مع عمل فورمات له وهي من خلال الخطوات التالية:
المرحلة الأولى
- في البداية يجب التأكد من حفظ كافة البيانات والملفات الشخصية الهامة على قرص صلب.
- أو على هارد ديسك أخر أو على فلاشه أو ما شابه لكي يتم استرجاع هذه الملفات الهامة جدًا عقب فرمته الهارد.
المرحلة الثانية
- يجب التأكد من خلال فتح الجهاز قبل الدخول على نافذة الويندوز من أن الجهاز يختار الهارد ديسك.
- هو النافذة الرئيسية التي يقوم بالفتح منها.
- حيث أنه في الكثير من الأحيان يكون الجهاز معرف للفتح من خلال ال dvd أو ما شابه.
- ففي تلك الحالة نقوم بعمل نافذة اقلاعيه للجهاز سواء من خلال ضبط الجهاز للإقلاع من خلال flash أو DVD .
المرحلة الثالثة
سوف تظهر لك مجموعة الأقراص التي تتواجد على الجهاز الخاص بك ولكن يرجى العلم جيدًا.
أن هذه الأقراص سوف تظهر لك بالمحتويات التي بداخلها وليس بالأسماء المتعارف عليها في الداخل، لذلك يجب أخذ في الحسبان جيدًا ما يلي:
- حذف أي قرص عن طريق الضغط على كلمة delete سوف يجعل هذا القرص.
- يختفي تمامًا من الهارد ديسك وبالتالي فإن كافة المساحة التي كان يحتوي عليها.
- ستكون مساحة غير مخصصة بالنسبة لك ولا تتمكن من التحكم فيها.
- لذلك لابد من الحذر الشديد خلال تلك الخطوة.
- إذا كنت ترغب في إضافة قرص جديد فيجب تحديد المساحة المخصصة له إلا إذا قمت مسبقًا بحذف قرص واحد عوضًا عنه.
- فسيحصل على نفس مساحة القرص الأخر الذي قمت بمسحه من الهارد ديسك.
- ولكن إذا كنت ترغب في التقسيم الجيد عليك تحديد المساحة الخاصة بكل قرص جديد تقوم بإضافته.
- عند التظليل على القرص الظاهر أمامك وتقوم بالضغط على كلمة تنصيب.
- سوف يقوم هذه الخطوة بمسح كافة البيانات المسجلة على هذا القرص.
- فيجب عدم مسحل أي بيانات إلا بعد التأكد من تقسيم الهارد بالطريقة التي ترغب فيها.
المرحلة الرابعة
- يفضل دائمًا أن تقوم بإحضار نوته صغيرة وتدوين خلالها مساحة كل قرص ترغب فيه.
- مع الأخذ في الحسبان القرص الخاص بالويندوز فيجب ترك المساحة المناسبة له.
- حتى لا تتسبب فيما بعد في إعادة تقسيم الهارد من جديد مرة أخرى.
- ويجب العلم أن ليس كافة المساحات الخاصة بالأقراص ستكون مساحات تتيح لك استغلالها.
- فيوجد جزء منها ستكون مساحات غير مستغلة ولا يمكنك استغلالها من الأساس.
- قبل القيام بفرمته الهارد لتقسيمه من جديد يجب أن تكون على دراية كاملة بما يتقوم به.
- حتى لا تقوم بأي شيء يوجد به خطأ أو تقوم بشيء لم ترغب فيه من الأساس.
- وهذا الأمر سوف يجعلك تذهب من جديد إلى فرمته الهارد وإعادة تقسيمه مرة أخرى.
- حتى تتدارك الأخطاء التي قمت بها في السابق مما يكلفك بذل الكثير من الجهد والوقت.
اخترنا لك: طريقة تقسيم الهارد ديسك
قد وصلنا إلى نهاية المقال متمنيين أن نكون تميزنا في طريقة عرض طريقة تقسيم الهارد بدون فورمات، فننتظر منكم الدعم لكي نستمر في عرض المزيد.