حل مشكلة علامة التعجب في الواي فاي للاندرويد
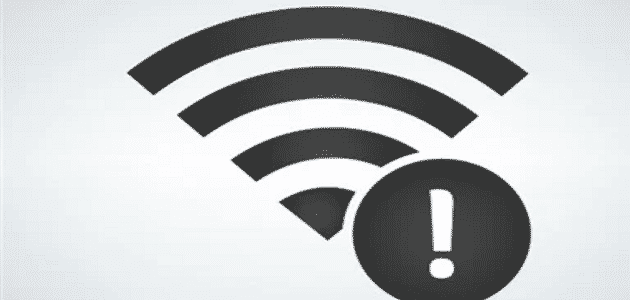
حل مشكلة علامة التعجب في الواي فاي للاندرويد يواجه كثير من الأشخاص صعوبة بالغة لتحديد السبب وراء ظهور علامة التعجب في الواي فاي للاندرويد، ويبحثون عن طريقة صحيحة من أجل إصلاح هذه المشكلة والتخلص منها بصورة نهائية.
وفي كثير من الأحيان تستمر هذه الأيقونة في الظهور على كافة أجهزة الأندرويد، وفي هذا المقال سوف نوضح لكم طريقة الحل لهذه المشكلة.
محتويات المقال
حل مشكلة علامة التعجب في الواي فاي للاندرويد
- في البداية نقوم بتعطيل الطاقة التي تكون في الأجهزة، والدخول عليها عن طريق الإعدادات في الهاتف ونستطيع إيجادها بكل سهولة.
- نقوم بوقف الإعدادات في الهاتف ونقل كافة البيانات والمعلومات التي توجد في الهاتف أو بجهاز الأندرويد بشبكة الإنترنت، وهذه العملية يمكن إتمامها بكل سهولة عند وقف هذا الوضع.
- عند إتمام هذه العملية عن طريق إعدادات الهاتف المحمول في كافة أجهزة الأندرويد، أيقونة التعجب في الواي فاي بهذه الأجهزة تظهر بكل سهولة.
- عند ظهور هذه العلامة أمام الشخص المستخدم، يتم حل هذه المشكلة عن طريق الضغط لهذه العلامة لوقت طويل إلى أن يتم ظهور العديد من الاختيارات.
شاهد أيضًا: طريقة عمل كلمة سر الواي فاي
علامة التعجب في إعدادات شبكة الواي فاي لأجهزة الاندرويد
- أولاً الدخول على إعدادات الهاتف في جهاز الأندرويد، ثم نقوم بالضغط على هذه العلامة وبعد ذلك تظهر العديد من الاختيارات المتاحة والمتعددة، لذا يجب الضغط على الوضع الخاص بالطائرة.
- عند الضغط على هذه العلامة التي توجد في أعلى الشاشة أو في أعلى الخيارات، في هذه الحالة جهاز الأندرويد يقوم بتعطيل شبكة الواي فاي التي تكون متواصلة أو وقف الإنترنت.
- يجب على الشخص التأكد من الاتصال بشبكة الواي فاي.
- الدخول إلى الإعدادات الموجودة بالهاتف للتأكد من أن شبكة الواي فاي تكون متصلة في جهاز الأندرويد، وتعمل هذه الخطوة لتحديد الجهات الخاصة بالاتصالات المختلفة.
إعادة تشغيل جهاز الراوتر لحل مشكلة التعجب
- نقوم في البداية بتعطيل جهاز الراوتر، عن طريق الضغط على زر تعطيل الجهاز بالشكل النهائي.
- يتم وقف جهاز الراوتر لمدة دقيقة أو أكثر، وتعتبر هذه الفترة كافية من أجل القيام بحل كافة المشاكل التي تكون متعلقة بظهور أيقونة التعجب، وبعد ذلك نقوم بتوصيل الشبكة لمرة أخرى.
- يجب ترك شبكة الواي فاي لفترة كافية بعد تشغيلها لكي نقوم بتحميل جميع البيانات والمعلومات المهمة التي توجد على هذه الشبكة فيمكن التعامل مع الشبكة بكل سهولة.
- نقوم بتعطيل جهاز الراوتر من الكهرباء الرئيسية أو مصدر الطاقة، وعدم فصل جهاز الراوتر بالشكل النهائي، لأن هذا الأمر يعد من المشاكل عند العديد من الأشخاص.
- عند اتصال شبكة الواي فاي بهاتف المحمول الأندرويد، وعندما تظهر أيقونة التعجب يجب الضغط عليها بالطريقة المميزة بهذه الحالة لكي نقوم بحل هذه المشكلة بكل سهولة ويسر.
حل مشكلة علامة التعجب من خلال كلمة مرور شبكة الواي فاي
- تعمل هذه الطريقة على كتابة كلمة السر لشبكة الواي فاي في حل جميع المشاكل في جهاز الأندرويد، أو بهذه الشبكة وتعد مشكلة ظهور أيقونة التعجب من أكبر المشاكل.
- في البداية يقوم المستخدم بتوصيل جهاز الأندرويد بشبكة واي فاي ثانية غير المتصلة بها بالصورة المستمرة، لأن هذه الطريقة تعمل على التأكد من أن الجهاز متصل أم غير متصل.
- يقوم المستخدم بتوصيل جهاز الأندرويد بالطريقة السليمة لمرة أخرى، ولكن القيام بهذه الخطوة عند الاتصال الجهاز بالشبكة الخاصة بالواي فاي الثانية بالطريقة الصحيحة.
تغيير كلمة المرور الخاصة بشبكة الواي فاي
- يجب حذف الشبكة الخاصة بالمستخدم، وبعد ذلك الدخول لشبكة واي فاي الشركة، وبعدها يقوم بكتابة الاسم الخاص بالمستخدم وكلمة السر.
- عند كتابة كلمة المرور بالطريقة الصحيحة يبدأ المستخدم في التعامل مع هذه الشبكة.
- عند كتابة كلمة المرور بطريقة خاطئة، يجب الضغط على كلمة نسيان كلمة السر التي تكون موجودة في أسفل الشاشة، ومن الممكن كتابة رقم مرور جديد بكل سهولة.
- تعمل شركة الواي فاي على إرسال رسالة نصية إلى جهاز الهاتف المحمول من أجل تغيير كلمة السر التابعة لهذه الشبكة، ومن الممكن القيام بتصحيح جميع الأخطاء الخاصة بظهور أيقونة التعجب بكل سهولة.
شاهد أيضًا: كيفية إخفاء شبكة الواي فاي راوتر we
حل مشكلة علامة التعجب في الواي فاي للأندرويد من خلال إعادة فتح الجهاز
- يجب الخروج من جميع الملفات المفتوحة والتطبيقات على جهاز الأندرويد، وهذه الخطوة تعد من الخطوات الهامة.
- لأنها تعمل على المساعدة بالطريقة المباشرة من أجل حل مشكلة علامة ظهور أيقونة التعجب.
- يقوم المستخدم بفصل الاتصال بين جهاز الأندرويد وشبكة الواي فاي.
- وهذه الطريقة تساعد على تحميل المعلومات والبيانات بالطريقة الصحيحة.
- يجب الضغط على الكلمة الخاصة بإعادة التشغيل.
- وتكون ظاهرة بأجهزة الأندرويد عن طريق كلمة الإعداد وتكون سابقة لكلمة إيقاف التشغيل.
- يجب الانتظار لمدة قصيرة، وبعد ذلك نقوم بالضغط على أيقونة التعجب التي توجد بشبكة الواي فاي.
- وبهذه الطريقة تكون قد حلت مشكلة ظهور علامة التعجب.
تسجيل الدخول في شبكة الواي فاي لحل مشكلة علامة التعجب
- في البداية يقوم المستخدم بوقف الاتصال الذي يكون بين جهاز الأندرويد وشبكة الواي فاي.
- يقوم المستخدم بتعطيل هذا الاتصال عن طريق جهاز الأندرويد.
- وبعد ذلك يقوم المستخدم بالتأكد من وقف الاتصال بين جهاز الأندرويد وتلك الشبكة.
- يجب على المستخدم أن ينتظر لوقت قصير وبعد ذلك يعيد الاتصال بين جهاز الأندرويد وشبكة الواي فاي.
حل مشكلة علامة التعجب في الواي فاي للاندرويد
يجب التحقق من الإعدادات الخاصة باتصال الواي فاي
- لأن الوضع الخاص بالطيران يعمل على إعاقة تفعيل هاتف الأندرويد الاتصال بشبكة الإنترنت.
- لذلك يجب التأكد من أن شبكة الواي فاي متصلة بالهاتف.
- وبعد ذلك الذهاب لإعدادات هاتف الأندرويد.
- وفي الخيارات الخاصة بالاتصال والشبكات يجب الضغط على الواي فاي من أجل تشغيله.
إعادة تشغيل الراوتر
- هذا يعد من الأسباب الرئيسية في ظهور أيقونة التعجب على رمز الاتصال بشبكة الإنترنت على جهاز هاتف الأندرويد.
- وهو نفس الجهاز الخاص بالإرسال، بعد ذلك يجب القيام بتعطيل جهاز الإرسال لفترة قصيرة.
- ويتم فصله كلياً من مصدر الطاقة، ثم تشغيله لمرة أخرى.
إعادة إدخال الشبكة من جديد
- من الممكن حذف شبكة الواي فاي الخاصة بالمستخدم من جهاز الأندرويد.
- ثم نعيد إدخالها مرة أخرى، وهذا يقوم بالمساعدة لاستكشاف المشكلة سواء في هاتف المحمول.
- أو في جهاز الإرسال أو الموجود في نفس الشبكة، وحين هذا يجب الاتصال بالخدمة الخاصة بالمستخدم.
إعادة تشغيل هاتفك
- يجب إعادة تشغيل جهاز الأندرويد وهو من الإجراءات الهامة.
- التي من الممكن القيام بها من أجل حلة مشكلة أيقونة التعجب الموجودة في الواي فاي للأندرويد مع مجموعة من الأجهزة، وعند القيام بإعادة تشغيل الجهاز.
يجب إعادة تشغيل شبكة الواي فاي الخاصة بالمستخدم أو حذفها نهائياً وإدخالها لمرة أخرى.
شاهد أيضًا: إخفاء شبكة الواي فاي فودافون
إلى هنا قد وصلنا إلى نهاية هذا المقال الذي قمنا بالتحدث عن حل مشكلة التعجب في الواي فاي للأندرويد بطرق متعددة منها من خلال إعادة فتح الجهاز.
وذكرنا حل المشكلة عن طريق تسجيل الدخول في شبكة الواي فاي، وتغيير كلمة المرور الخاصة بشبكة الواي فاي.